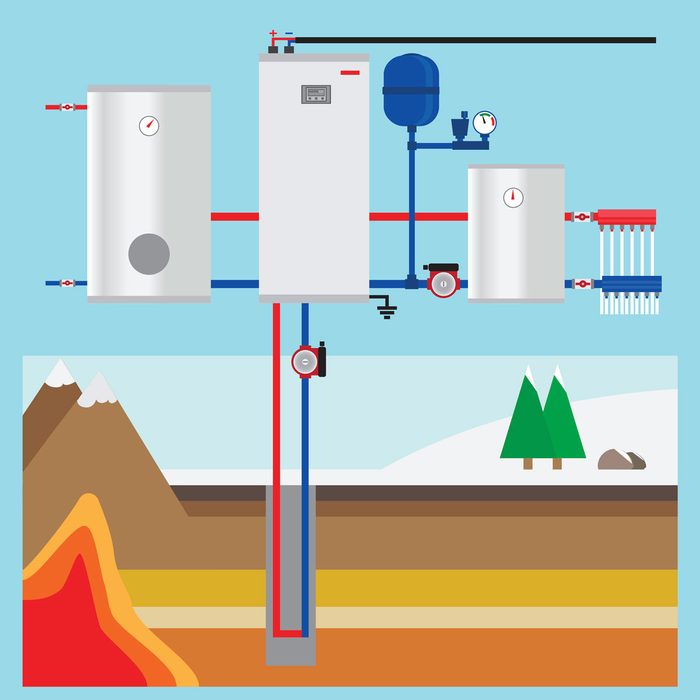Screen recording is an irreplaceable tool for a variety of tasks, like teaching others, capturing gameplay, or recording software demos. It enables people to have more efficient conversations and share information visually.
Learning how to record a PC screen is a valuable skill to have, whether you are a content creator, mentor, small business owner, or simply someone who wishes to capture and recap important moments on your computer screen.
How to Record a PC Screen?
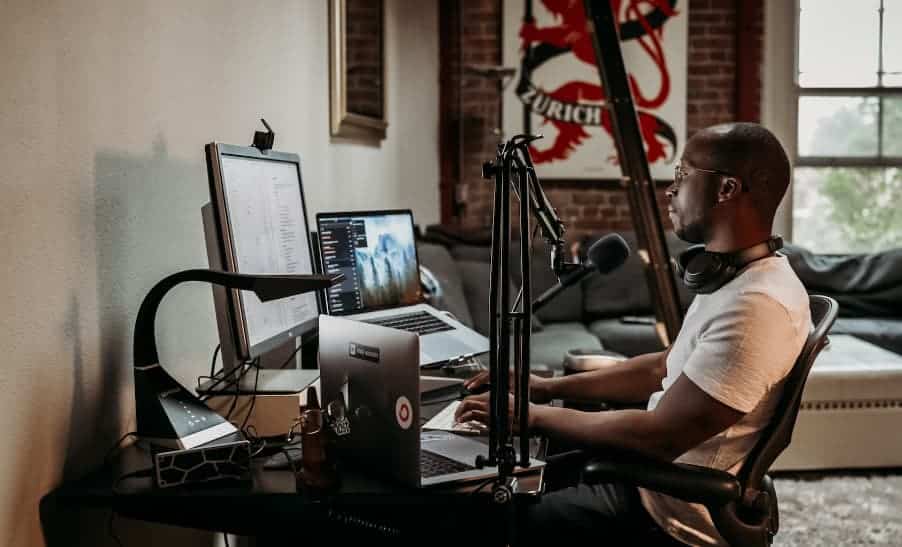
The purpose of this article is to provide a comprehensive guide on how to use screen recording software effectively, including tips and tricks for maximizing its potential.
Additionally, it aims to highlight the benefits of incorporating screen recording into various professional and personal contexts.
Top 4 Best Screen Recording Software for Windows 11 PC:
Nowadays, some applications can be used online to record videos on your computer without requiring any downloads, while others may need to be installed directly onto your device. It’s important to check the system requirements of the software to ensure that your Windows or Mac device is compatible.
Let’s discuss what different applications have to offer.
-
Screen Capture
A free screen recorder that eliminates the need for downloading and installation. It offers plenty of features, like the ability to film individual browser tabs, capture separate windows, or record the entire screen. Moreover, this tool features a webcam overlay, recording sound from the microphone, and exporting the results in MP4 format.
It supports popular browsers, including Google Chrome, Mozilla Firefox, Microsoft Edge, and Opera. The application has a free version with a watermark, but you can remove it by subscribing to the Premium Plan.
Take note that sound in this application can only be recorded from the selected window or tab, so make sure you have selected all sources or shared the entire screen. This will help you include background music or any audio from other tabs.
-
Apowersoft Online Screen Recorder
Advanced screen recording tool that offers a comprehensive set of features for capturing and recording your computer or mobile device screen. The program allows you to select and record specific regions of the screen, add annotations, and even record from your webcam and microphone simultaneously.
It supports various output formats and offers options for adjusting video resolution and frame rates. Helpful features like excluding certain windows from the recording or setting up an auto-stop guarantee a seamless experience.
-
Clipchamp
This free screen recording application brings quite a few versatile features to the table. It includes basic functions like recording your screen with or without audio and simultaneous capturing of the screen and webcam.
But it also, comes with some advanced settings, like resizing your video layout to fit your aspect ratio needs or adding brand logos and watermarks on top of your recordings.
With Clipchamp, you can take videos for only up to 30 minutes, which may require creating several recordings. To merge them together, you will need external video editing software.
-
Webcam Video Recorder
A free application that proves to be a handy tool when you need to record your webcam separately. Unlike other screen recording software, Cam-Recorder.com focuses solely on capturing your camera through the browser.
This makes it a quick and convenient option when you want to record your webcam activities without the need for any additional downloads or installations.
How to Record a Video on Your Computer?
-
Step 1: Navigate to the Official Website
More advanced tools require downloading and installing them on your computer, but in most cases, the online version will be more than enough. So once you have chosen the screen recorder that best suits your needs, you will need to simply open it in your browser.
-
Step 2: Select the Settings
After opening the webpage, you will be prompted to select the sources of your audio and video feed. In most cases, it will be three boxes with a webcam, microphone, and system audio settings that you have to tick.
-
Step 3: Choose a Mode and Start Recording
You are now ready to click the record button. It usually offers to select the desired area for capturing. You can choose between full-screen, particular window, or secluded browser tab.
Additionally, you may have to allow your browser to access your device’s microphone, camera, and screen. It can be done manually via device settings or by agreeing to pop-up windows that appear with your first recording.
-
Step 4: Save the recording
When you have finished recording, you can save the recording by clicking on the “Download” or “Export” button. It will prompt you to select a file name and location to save the recording on your computer.
Tips for Better Screen Recording
-
Clear your Desktop
Before recording, clean up your desktop to remove any unnecessary icons or clutter. This should be your basic computer maintenance to ensure better performance and also make the video look more professional and less distracting.
-
Practice Smooth Movements
While recording your screen, it is important to practice smooth movements to ensure clear and professional-looking clips. Avoid snappy and sudden movements that can distract viewers and make it difficult to follow along.
Moreover, try to maintain a steady pace and avoid rushing through the content. Taking your time will help viewers understand and absorb the information more easily.
-
Adjust the Sound Levels
Adjust the sound levels to ensure that your voice is clear and audible, but not overpowering. Test the volume levels before recording and make any necessary adjustments to your computer’s audio settings.
Be mindful of any external noises or distractions that may affect the sound quality during the recording process.
-
Use Keyboard Shortcuts
Learn and utilize keyboard shortcuts provided by the screen recorder. This will allow you to control the recording process more efficiently without relying solely on your mouse. It makes the workflow smoother and further gets rid of unnecessary distractions.
Conclusion:
Remember, not all screen recording software is created equal. It is crucial to consider ease of use, video quality, editing capabilities, and compatibility with different devices and operating systems.
Taking the time to research and compare different options will ensure that you find the best screen recording application for your specific needs.
With the right tools and techniques, you can enhance your productivity or communication within your whole team. Knowing how to record a video on your PC allows you to visually demonstrate complex processes, provide step-by-step instructions, troubleshoot issues more effectively, and much more.