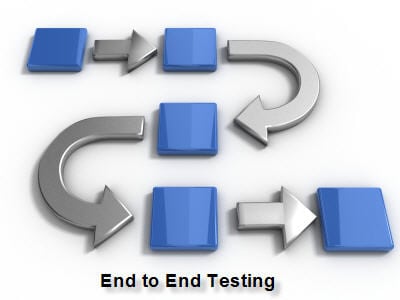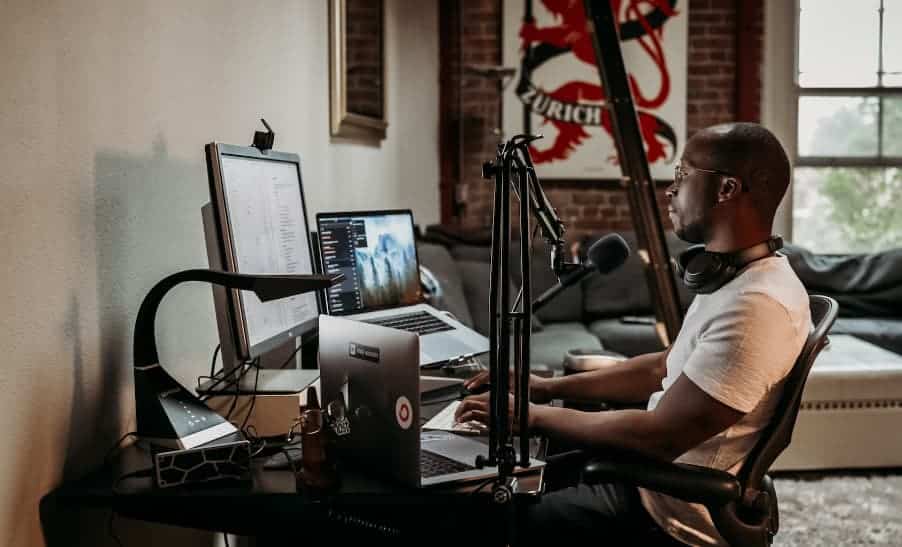Adobe’s reign over the photography realm has been steadfast and lengthy, mastering the art of efficient, worry-free photo editing with its dynamic duo, Lightroom, and Photoshop.
Ordinarily, they dance in harmony, offering a fluid editing experience. But what when the rhythm stumbles and Lightroom and Photoshop hesitate to collaborate?
When “Edit in Photoshop” from Lightroom stalls or a photo stubbornly refuses to open in Photoshop, where does that leave your editing journey? This comprehensive guide traverses through every nuance of this query.
And, with thoughtfully segmented sections, navigating through the insights becomes a breeze. Let’s dive in, shall we?
Lightroom Edit in Photoshop Not Working, 2023
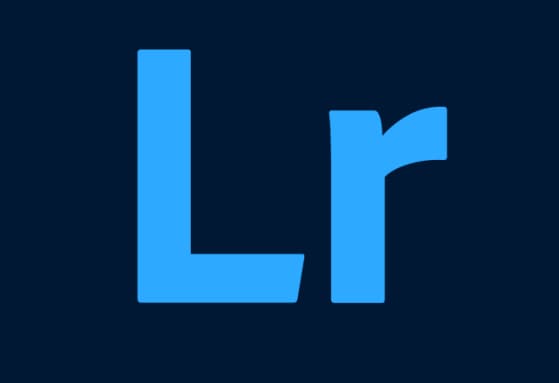
Abstract of Lightroom and Photoshop
Embarking on a journey through the illustrious landscapes crafted by Adobe’s Lightroom and Photoshop promises an adventure filled with robust editing features, enveloping your images in a cocoon of seamless refinement.
Navigating through the affluent stream of Adobe’s editing prowess indeed paves the way for consummate visual tales.
However, deciphering the enigma of uncooperative behaviors, such as the elusive ‘Lightroom edit in Photoshop not working’ predicament, demands a profound exploration into the operational depths and disparate essences of these two image-editing virtuosos.
Let’s unravel the offerings and disparities, shall we, exploring the abundant gifts each software bestows upon your creative table.
About Lightroom
In 2006, the digital world witnessed the debut of Lightroom, an innovatively creative toolset blossoming under the Adobe umbrella.
Officially christened Adobe Photoshop Lightroom, its identity, while seemingly tethered to Photoshop through nomenclature, sails on an entirely distinctive operational sea.
The simplicity and learnability of Lightroom carve out its unique essence, concentrating on a workflow that gently cradles one photo at a time through its editorial journey.
A sanctuary for those venturing into the realms of video editing principles, Lightroom extends its hands to mend diverse visual discrepancies, such as rectifying cr2 files and breathing life into overexposed photos.
It doesn’t merely host a database of images but gracefully orchestrates them into an easily navigable digital library while cherishing the descriptive data harvested from every camera employed. Consequently, the path toward bulk editing emerges as a decidedly smoother expedition.
Boiling it down, Adobe sculpted Photoshop Lightroom as a meticulous ally for photographers, aiming to offer a streamlined path for sorting, post-processing, and exporting their visual stories.
It stands as a quintessential tool, organizing your photographic treasures into well-curated collections, thereby fostering effortless accessibility and management.
About Photoshop
Embarking on its journey with simplicity akin to Lightroom, Photoshop has gracefully unfurled its wings over time, morphing into a behemoth in the realm of image editing.
Widely heralded as the preferred tool in the professional arena, it flaunts a bevy of unique features that set it markedly apart. The extensive capabilities cradled within Photoshop tender creative minds the liberty to meander through diverse media avenues – be it graphic design, 3D constructs, animation, or beyond.
Navigating through the layers of Photoshop, one encounters pixel-level editing, proffering users meticulous control over the aesthetic minutiae of their images.
Encounter pixelation or blurriness in your pictures? Photoshop stands ready to lend its rehabilitative touch! A point to note, however, lies in its insistence on individual photo editing, elongating the editing trajectory considerably.
Acknowledging its heavyweight status in image editing software, newcomers might perceive Photoshop as a formidable, albeit richly beneficial, learning curve.
Problem Solving by Using Adobe Software
Now that you have a clear notion of what Photoshop and Lightroom bring to the table let’s proceed with solutions. If you have a problem with Lightroom edit in Photoshop not working, you’re not alone.
Several photographers have complained about this issue. However, we’re here with solutions for you. This category covers solutions to common problems faced when using Lightroom and Photoshop; let’s take a look.
Issue 1: Photoshop Photo Doesn’t Show Up in Lightroom
This issue has popped up many times as users seem to face this issue frequently. However, we noticed that there isn’t a lot of help provided for this problem. The main reason most people use the two video editing software is how easy it is to navigate between the two of them.
However, when Photoshop photos don’t show up in Lightroom, you could take a couple of steps.
-
Step 1: Check the sort order
Many folks miss a handy option in Photoshop that lets you switch how your photos are arranged. Lightroom sorts pictures one way – by the order you added them, like film strips.
This is often fine because it lines up with the order you took them. But it can be tricky to find your edited pictures this way. If you’re struggling to find them, go to the library area, and you’ll see the sort option above where the filmstrips are.
Simply change how they’re sorted to either the time you took them or the file name, and your photos will rearrange.
-
Step 2: Stack with original preference
Or, there’s another thing you can try. Look at your Lightroom settings. Is there a box that says ‘stack with original’ and is it ticked? Even though ticking this box might not make a difference in some versions of Lightroom, it’s a good trick for people using Lightroom Classic 8.3.1.
-
Step 3: Check the smart collection
If changing the sort order didn’t fix it, maybe you’re in a smart collection or using a filter that doesn’t fit with the photo. If you can’t edit in Lightroom after using Photoshop, switch out of the smart collection or turn off the filter you’re using.
-
Step 4: Open Lightroom or save
Another thing that might be making it tough to see your Photoshop-edited photos in Lightroom is if you’re closing one program to open the other. Not having both open together could mess up their connection. Also, when you save your files, try choosing ‘save’ instead of ‘save as/export’.
Issue 2: Lightroom Edit in Photoshop Not Working for RAW Files
Sometimes photographers can’t edit RAW files from Lightroom in Photoshop. If this is happening, there are a few things to try. First, start by making your first changes to the RAW photo in Lightroom. Good work usually starts here.
If after that first edit, you still can’t work on it in Photoshop, it might be because of the version you’re using. Some folks who had this problem found that going back to an older Camera Raw version fixed it.
Or, if you’re using Acronis True Image 2020, it might be the active protection feature that’s causing trouble. Turn it off and see if that solves the editing issue between Lightroom and Photoshop.
Issue 3: JPEG or TIFF Cant Send from Lightroom to Photoshop
JPEG is a super popular image type because most cameras use it automatically. Publishers often use TIFF because it’s their favorite format. You can edit both of them with Lightroom and Photoshop. So, if you can’t send a JPEG or TIFF from Lightroom to Photoshop, something’s wrong.
One thing you might try for a JPEG is to change it into a different image format to open it easily in Photoshop. TIFF files are usually not compressed. But if it’s not working, try compressing the file. That might be the reason it’s not moving between Lightroom and Photoshop.
Most TIFFs use a JPEG way of compressing, and sometimes Photoshop doesn’t get it. To fix this, use another program to save your JPEG and TIFF files with a different compression method. Maybe try ‘none’ or ‘LZW’.
Issue 4: Problem with Sending a Photo from Lightroom to Photoshop as a Smart Object
Sending photos to Photoshop? Try sending them as a smart object. This means you can change the photo without hurting the original. It’s like putting a safe cover around your photo. If your photo is a Raw file, sending it as a smart object keeps it Raw.
So, if there’s a problem, try changing it to JPEG or another type before sending it as a smart object.
Another way is to not send it as a smart object, but change the image before sending. In Lightroom, right-click the picture and choose to convert it to a smart object.
Sometimes, going back to an older Photoshop version can fix issues, as some users have found bugs causing problems.
Solving this issue is a bit tricky. For help, look at this link in the Adobe Photoshop forums.