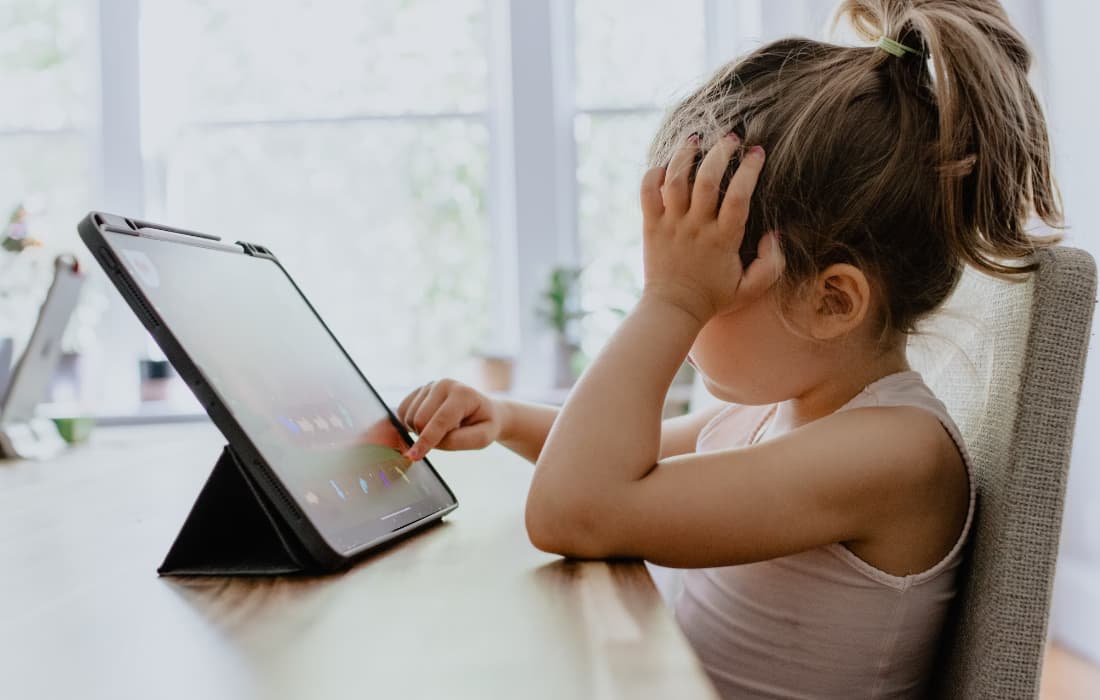Have you ever clicked on a Google search result and seen “https://www.google.com/” followed by some strange letters like “gws_rd=ssl” in the URL?
You’re not alone! Many people have encountered this and wondered what it means.
Even more concerning, you might have run into errors related to this strange URL extension.
Https www google com gws_rd SSL What Does This Mean?

Don’t worry though, because in this article we’ll break down exactly what “gws_rd=ssl” means and walk you through simple steps to fix any pesky errors it may be causing.
What Does gws_rd=ssl Actually Mean?
Before we dive into fixing errors, let’s clarify what this mysterious “gws_rd=ssl” actually signifies when it appears in a URL:
- “gws” stands for “Google Web Server”
- “rd” is short for “redirect”
- “SSL” means the site is using a secure connection (HTTPS)
So in simple terms, this URL extension is just a way for Google to redirect your search query to the appropriate web server so it can quickly and securely deliver your search results. It’s a normal part of how Google works behind the scenes.
However, sometimes issues can crop up related to “gws_rd=ssl” that prevent websites from loading properly. Usually, this is due to one of the following reasons:
- Outdated browser software.
- Browser cache or cookies are corrupted.
- Malware infection on your device.
- Incorrect date & time settings.
- Problematic browser extensions.
Don’t fret if any of those sound like things that could be causing your “gws_rd=ssl” errors – there are easy fixes for all of them that we’ll walk through step-by-step. But first, let’s cover some quick preliminary troubleshooting.
Preliminary Troubleshooting Steps:
Before we get into the nitty-gritty, there are a couple of quick and easy things you can try that may resolve your “gws_rd=ssl” errors right off the bat:
- Replace “http://” with “https://” at the beginning of the URL and refresh the page. Using a secure connection can often solve issues.
- Try opening the URL in an incognito/private browsing window or a different web browser. If it works fine there, that isolates the issue to settings in your main browser.
- Temporarily disable your antivirus software and Windows Firewall, then re-enable them. Occasionally these can incorrectly flag legitimate web traffic.
- Run a malware scan using reputable antivirus software to check for any infections that could be interrupting your browsing.
If none of those preliminary steps do the trick, don’t get discouraged. The next section will take you through some more thorough troubleshooting to vanquish those pesky “gws_rd=ssl” errors once and for all.
How to Fix Errors Related to Https www google com gws_rd SSL?
Step 1: Clear your browsing data
Over time, your web browser accumulates data like cached images, saved cookies, search history, etc. which can sometimes get corrupted and cause issues with loading websites.
Clearing out this data will give your browser a fresh start:
- Open your web browser. These steps will be for Google Chrome but should be similar in other browsers.
- Click the three vertical dots icon in the top right corner.
- Select “More Tools” and then “Clear browsing data…”
- Change the “Time range” to “All time”
- Check the boxes for “Cookies and other site data” and “Cached images and files”
- Click the “Clear data” button
| Clearing Browsing Data Steps | |
|---|---|
| 1. Open Chrome and click the 3 dots | [Image: Chrome 3 dots icon] |
| 2. Go to More Tools > Clear browsing data | [Image: Clear browsing data menu] |
| 3. Select All times and check boxes | [Image: Clear browsing data options] |
| 4. Click the Clear data button | [Image: Clear data button] |
Step 2: Check your date & time settings
Another common culprit for browsing errors is your device’s date and time being set incorrectly. Here’s how to check in Windows:
- Right-click the time in the bottom right corner of your screen and select “Adjust date/time”
- Make sure the toggle for “Set time automatically” is turned on
- If you can’t turn it on, manually set the correct date and time
- Restart your browser
Step 3: Remove problem extensions
Browser extensions can add handy features, but they can also sometimes conflict with websites and cause issues. Here’s how to find and remove problematic extensions in Chrome:
- Open Chrome and click the 3 dots icon, then select “More tools” > “Extensions”.
- Look through your list of extensions for any that seem suspicious or unnecessary.
- Click “Remove” on any extensions you want to uninstall.
- Restart Chrome and try re-accessing the website.
Step 4: Clear third-party cookies
Some “gws_rd=ssl” issues stem from problems with cookies set by third-party websites and services. Removing these while keeping your first-party cookies can often resolve the error without totally resetting your browser. Here’s how:
- Open Chrome settings by clicking the 3 dots and selecting “Settings”.
- Click “Privacy and security” in the left sidebar, then “Cookies and other site data”.
- Click “See all site data and permissions”.
- Click “Remove all” next to “Third-party cookies”.
- Restart Chrome.
Note that this will sign you out of some websites, so you’ll need to log back in. Your browser may also run slower temporarily as it re-downloads some data.
Step 5: Reset your browser settings
If all else fails, resetting your browser to its default settings can resolve a host of issues, including “gws_rd=ssl” errors:
- Open Chrome settings by clicking the 3 dots and selecting “Settings”.
- Click “Reset settings” in the left sidebar.
- Click “Restore settings to their original defaults”.
- Click “Reset settings” on the confirmation popup.
- Restart your browser.
Troubleshooting Tips for Other Common Errors:
While following the steps above should resolve the majority of “gws_rd=ssl” errors, there are a few other variations of the issue that may require some additional troubleshooting:
- SSL_ERROR_BAD_CERT_DOMAIN: This occurs when the SSL certificate for a site doesn’t match the domain you’re trying to access. Double check that you’ve typed the URL correctly, including “https://” at the start. If you still get the error, contact the website administrator and let them know – they’ll need to fix their SSL configuration.
- HTTPS sites not working at all: In addition to checking your date & time settings as described in Step 2 above, you can also try temporarily disabling your antivirus software or firewall. If that allows HTTPS sites to load, you’ll need to add exceptions for the sites to your security software.
- ssl_error_handshake_failure_alert: This usually indicates a problem with the website’s SSL configuration rather than an issue on your end. Try all the steps above to rule out any issues with your browser, but if nothing works you’ll need to contact the website administrator so they can investigate.
Frequently Asked Questions about Https www google com gws_rd SSL
Let’s go over some of the most common questions people have about “gws_rd=ssl” and related errors:
- Q: Is gws_rd=ssl dangerous? Does it mean my device is infected with malware?
A: No, the “gws_rd=ssl” URL parameter itself is a normal part of how Google operates. It doesn’t indicate any kind of virus or malicious activity. However, if you’re seeing a lot of errors related to it, that could be a sign of malware on your system among other possible causes.
- Q: The “gws_rd=ssl” is really annoying. Can I just remove it from the URL?
A: Technically yes, removing the parameter from the URL will just take you to the un-redirected version of the Google page. But it’s not advisable, since Google uses this redirect for a reason – to get you the most secure and efficient version of the page for your query.
- Q: Will clearing my cache and cookies make me lose all my logins and preferences?
A: Clearing cache will not affect your saved logins or settings, but clearing cookies will. Specifically, deleting cookies will sign you out of most websites you’re logged into. It will also reset some site preferences. However, this data will be re-saved the next time you log in and set your choices again. Think of it as an annoying but sometimes necessary reset.
- Q: Is there a way to fix “gws_rd=ssl” errors without resetting anything?
A: In some cases, yes. Always try the preliminary steps first – checking for malware, ensuring your browser is up to date, and using “https://” instead of “http://”. If those don’t work, you’ll likely need to clear at least some browser data to resolve the issue. Start with cookies first, since that’s less invasive than resetting all browser settings.
- Q: I followed all the steps but I still can’t load any HTTPS sites. Help!
A: Okay, let’s do a bit more digging. Try using a different device on the same WiFi network to see if it has the same problem – if it does, the issue is likely your internet connection rather than your device settings. You can also try booting into Safe Mode (with Networking if prompted). If HTTPS sites work in Safe Mode but not in regular Windows, something installed on your system is likely causing the issue. Pare down your browser extensions, applications, and security software until it starts working again.
Conclusion:
Seeing “gws_rd=ssl” in the URL when you click a Google search result can be confusing, and getting errors related to it can be even more frustrating.
But armed with the knowledge of what this parameter means and the steps to troubleshoot issues with it, you should be able to resolve any problems quickly and get back to browsing.
To recap, here are the key things to do if you encounter errors related to “gws_rd=ssl”:
- Check for malware and make sure your browser is up to date.
- Clear your cache and cookies.
- Check your date & time settings.
- Remove any suspicious or unnecessary browser extensions.
- Reset your browser settings to default.
At the end of the day, some issues with loading secure sites come down to problems with the website itself rather than anything on your end.
But by methodically troubleshooting using the steps and explanations outlined here, you can rule out your browser and device and then report the problem to the website’s administrator with confidence.
Now that you understand what “gws_rd=ssl” means and how to vanquish any errors it might cause, you’re well-equipped to handle this common issue whenever it crops up. Happy browsing!
Also Check: