Spotify Stops Playing When Screen is Off S8 – Occasionally when you are listing to the song on Spotify a fault occurs. When this problem arises, Samsung phone users are incapable to enjoy uninterrupted music, they are facing Spotify Stops Playing When Screen Is Off S8 error.
Visualize someone with a phone’s screen off time set at 15 seconds. For such an operator, abrupt stopping of music would be a terrible experience. Luckily, the issue is easy to fix Spotify Stops Playing When Screen is Off S8.
Spotify Stops Playing When Screen is Off S8
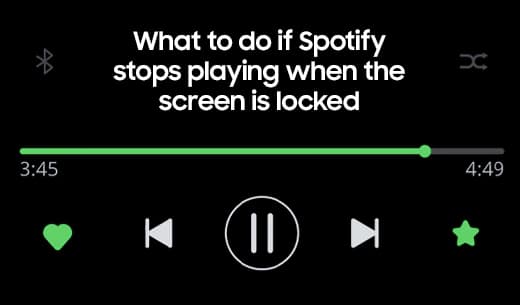
Here in this article, we will discuss numerous ways to stop music from pausing when the screen turns off on Samsung phones. If you want to know more about Spotify Stops Playing When Screen Is Off in Samsung then read this article carefully.
What are the ways to stop music from pausing when the screen turns off on Samsung phones?
-
Restart the Phone
If a blessing is on your side, the problem could be a one-time problem. Simply restarting your phone would be enough to fix it.
-
Turn off the Lock Screen Widget
Samsung offers numerous valuable widgets for the lock screen, such as music, weather, alarm, and upcoming schedule. At times, the music widget delays with the other third-party apps, and that makes the audio stop when the phone screen turns off. Now, to fix the issue, you simply need to disable the music widget in the lock screen settings. For that, you need to follow these steps:
- First, you need to open Settings on your phone and tap on Lock Screen, and simply Tap on FaceWidgets.
- After that, you need to turn off the toggle next to the Music
-
Allow Background Activity
If the issue is partial to a single app such as Spotify, Google Play Music, etc., you should take a look at the app’s battery settings. The said app must have access to use the phone’s battery in the background. If you wish to check and verify the setting, you need to follow these steps:
- First, you need to open Settings on your phone and go
- Then, simply tap on your app.
- After that, you simply need to tap on Battery and turn on the toggle for Allow background activity.
-
Turn off Battery Optimization
If battery optimization is permitted for the challenging app, it might also be the cause of music not playing typically. To fix it, you will simply have to disable battery optimization for the said app. Here are the steps to disable battery optimization on Samsung phones:
- First, you need to open Settings and go to Apps.
- Then, simply tap on the three-dot icon at the top and choose Special access.
- After that, you need to tap on Optimize battery usage and also tap on the ‘Apps not optimized’ drop-down option and select All.
- Now, look for the problematic app and you need to turn off battery optimization for it.
-
Remove App from Sleeping Apps
Samsung phones pack a superior feature called the Sleeping app to reserve battery. When an app’s sleeping mode is active, it stops the app from running in the background. That’s why the music might stop when the screen turns off. Let’s see how you can remove the music app from the Sleeping apps setting.
- First, you need to open Settings and go to Device Care and simply tap on Battery followed by App power management.
- After that, you simply need to Disable the toggle next to ‘Put unused apps to sleep. Then, simply tap on Sleeping apps and remove the troubling app if it’s added there.
-
Check Data Usage Settings
Restricted data can also cause problems in the normal functioning of an app, particularly if the app needs the internet to work. The app needs to have access to the background data for correct functioning. Here you can check how you can enable background data usage for the music.
- First, you need to open Settings and tap on Apps.
- After that, you simply need to tap on the problematic app followed by Mobile data & Wi-Fi or Data usage and enable the toggle next to Allow background data usage.
-
Uninstall Samsung Switch
Numerous Samsung Galaxy phone users have stated that uninstalling the Samsung Smart Switch app from their phones fixed the random music-stopping issue. There’s no harm in trying the same. You should also give it a try.
-
Update or Uninstall Music App
Occasionally, the problem could be with your audio or music app. Simply Start by updating the app from the Play Store or simply Restart your phone and see if it works usually. If the music still stops after locking the screen, uninstall the app and Then install it again.
-
Turn off Battery Optimization for Spotify
The Samsung Galaxy has numerous great features to extend its battery life. One such feature is battery optimization which is typically applied to certain apps. You must make sure that Spotify is excluded from this feature.
- First, you need to go to Apps > Spotify > Battery and Select All.
- After that, you simply need to find Spotify and toggle off Optimize battery usage.
Check if the Spotify stops playing problem still happens.
-
Allow Spotify to use mobile data
If your phone is not within range of a Wi-Fi network then there’s a chance that your music will stop playing. To avoid this from happening you will need to make sure that the app can use your mobile data subscription.
- First, you need to go to Settings and simply go to Apps.
- After that, you need to select your app.
- Then, simply tap on Mobile Data and Toggle on Allow background data usage.
Also Check:
- Spotify What New AndroidBonifacicenGadget
- HBO Max Not Working on PS5
- Samsung TV Insufficient Storage Space
- Spotify Blocked by Firewall
Conclusion:
We have shared everything about the ways to stop music from pausing when the screen turns off on Samsung phones in this article if the info that we shared above guide on “Spotify Stops Playing When Screen is Off S8” helped you in any way then do share it with others.



